Have you ever been playing a game and some epic moment has occurred? Maybe you were playing a game like Assassin’s Creed Odyssey or Marvel’s Spiderman and you were so caught up in the moment that you forgot to enter photo mode and hit the Share button. Or maybe the game you were playing didn’t have a photo mode and you had no time to react to press the Share button to grab that awesome screenshot for posting on Reddit or Twitter.
Well, don’t worry, there is a way you can still gett hat screenshot, even if you did forget to press the Share button in time, using the PlayStation 4’s built-in Trim feature.
Video Clip Settings
Let me first say, for you to be able to get the screenshot, you will have to remember to save the video clip of the game footage. Your PS4 is always recording gameplay footage, how much footage it records depends on your settings
The PS4 can record gameplay footage for as little as 30 seconds or as much as 1 hour. To check your video clip settings, go to Share and Broadcast Settings > Video Clip Settings, you can access share and broadcast settings through the dashboard settings menu or by pressing or holding down the Share button and accessing it through the quick menu.
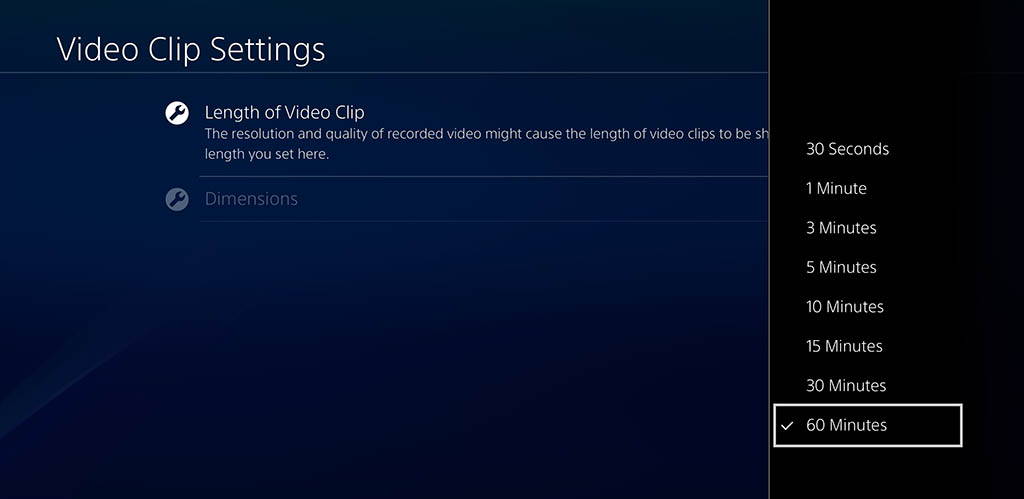
If you like to take a lot of in-game video footage or want to get a lot of screenshots then you will want to have you Length of Video Clip set to 60 minutes or at least 30 minutes. A 60 minute capture can be pretty huge in size, so make sure you have enough hard drive space to accommodate the video clip.
Now all you have to do if you forget to hit the Share button to capture that epic screenshot is to press or hold down the share button when you are in the game to bring up the quick menu, then go down to Save Video Clip and press square to save the video clip to your capture gallery.
Now to get the screenshot from the video clip.
The Trim Feature
The Trim Feature is a pretty handy little feature that is built right into the PS4. It lets you trim a captured video clip to a shorter length. So if you captured a full hours worth of gameplay but only wanted a clip of a boss fight that lasted ten minutes, you can trim the clip starting at just before the boss fight and end the trim just after the boss fight. This will also make the file size smaller, so if you wanted to transfer it to a USB stick for editing on a computer it will make the file transfer much quicker.
Now, about getting that screenshot.
First, head to the PS4 dashboard menu and go to your capture gallery, then select the game you’ve saved the video clip for.
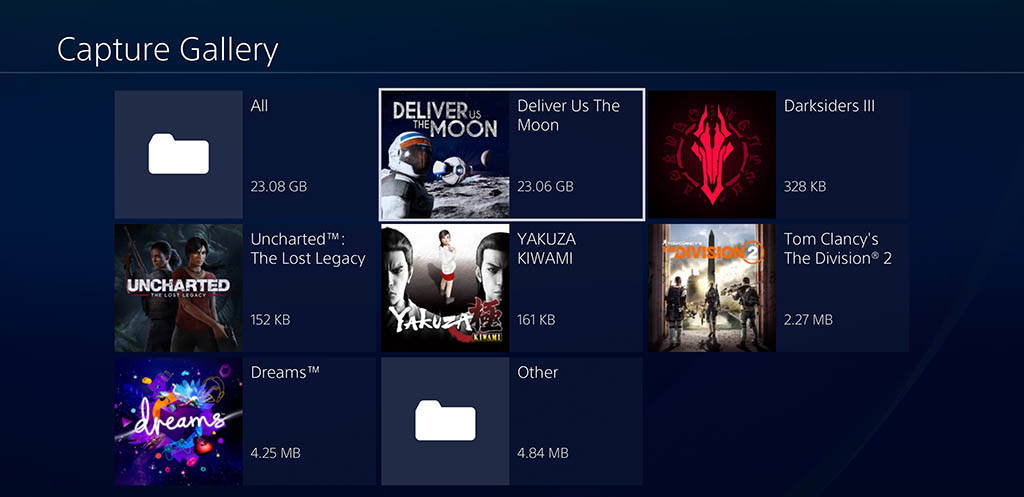
Once you’ve selected the game, highlight the video clip you want to get the screenshot from and press the Options button to bring up the menu.
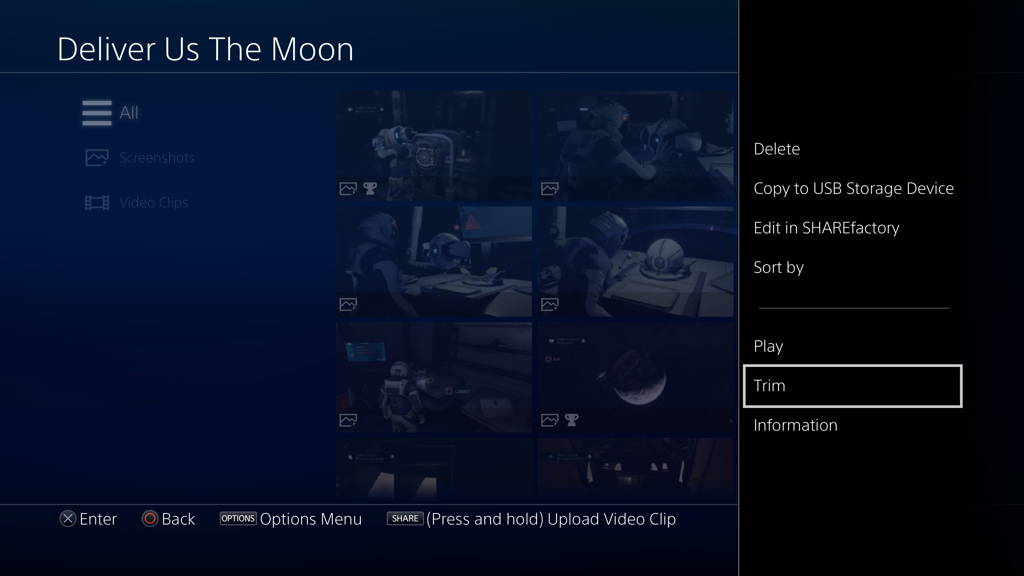 video options menu > trim” width=”1024″ height=”576″>
video options menu > trim” width=”1024″ height=”576″>
Now select Trim from the menu and the video clip will open up in the Trim feature.
You will now see the video and the different frames displayed in a timeline, just like many other video editing applications.

To make sure you can easily find the screenshot you want to save, you should set the intervals to 1 second.
Now you just have to scroll through the frames to find the screenshot you want to save. If your video clip is fairly long, you might want to set the intervals a bit higher so you can roughly get to the part of the game you wanted to screenshot a bit quicker.
To preview the frame or screenshot, highlight the frame and press square to view it in full screen.
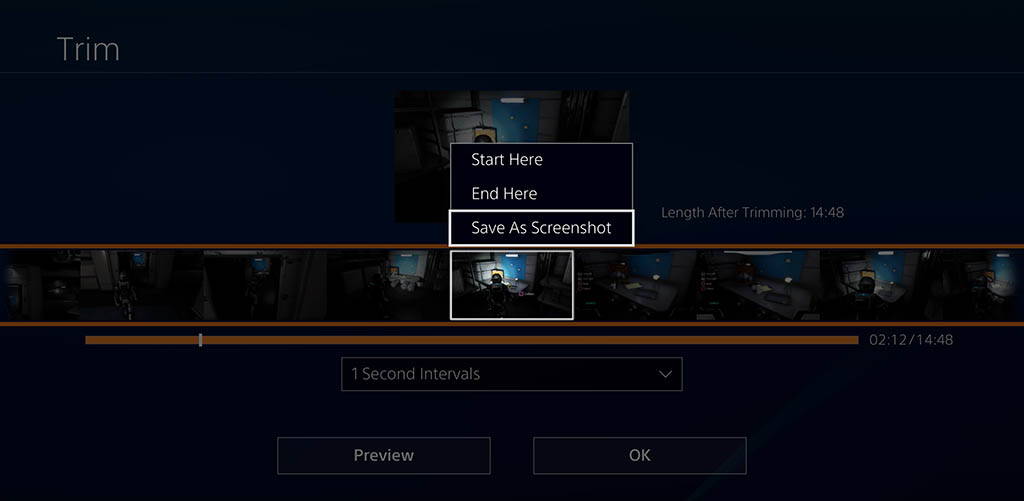
Once you have found the frame you want to save as a screenshot, highlight it then press X and select Save As Screenshot as shown in the image above.
And that is all there is to it. The Screenshot will now save to the game folder in the capture gallery, you can then share it directly from the PS4 or transfer it to a USB stick.
You’ll never miss and epic screenshot opportunity again.
Getting the screenshot from the Trim feature is no substitute for an in-game photo mode screenshot, so always remember to go into photo mode and change your screenshot setting to quick screenshots.






